クイックスタート
Runetaleの初期設定方法を解説します
イントロダクション
2台のデバイスを安全なプライベートネットワークに接続する方法を紹介します。 今回の例では、1台をMac、もう1台をクラウド上で動作するLinuxを利用していきます。
現在、CLIを利用したインストール方法のみに対応しています。macOS、Windows、Linuxのデスクトップアプリは、2025年2月中旬にリリース予定です。
Step 1: SSOログインでアカウントを登録する
お好きなSSOアカウントを利用して、ユーザー登録を完了します。2025年2月現在、Google・Microsoft・GitHubに対応しています。2025年3月をめどに、Okta・OneLoginなどのIDaaSに対応予定です。
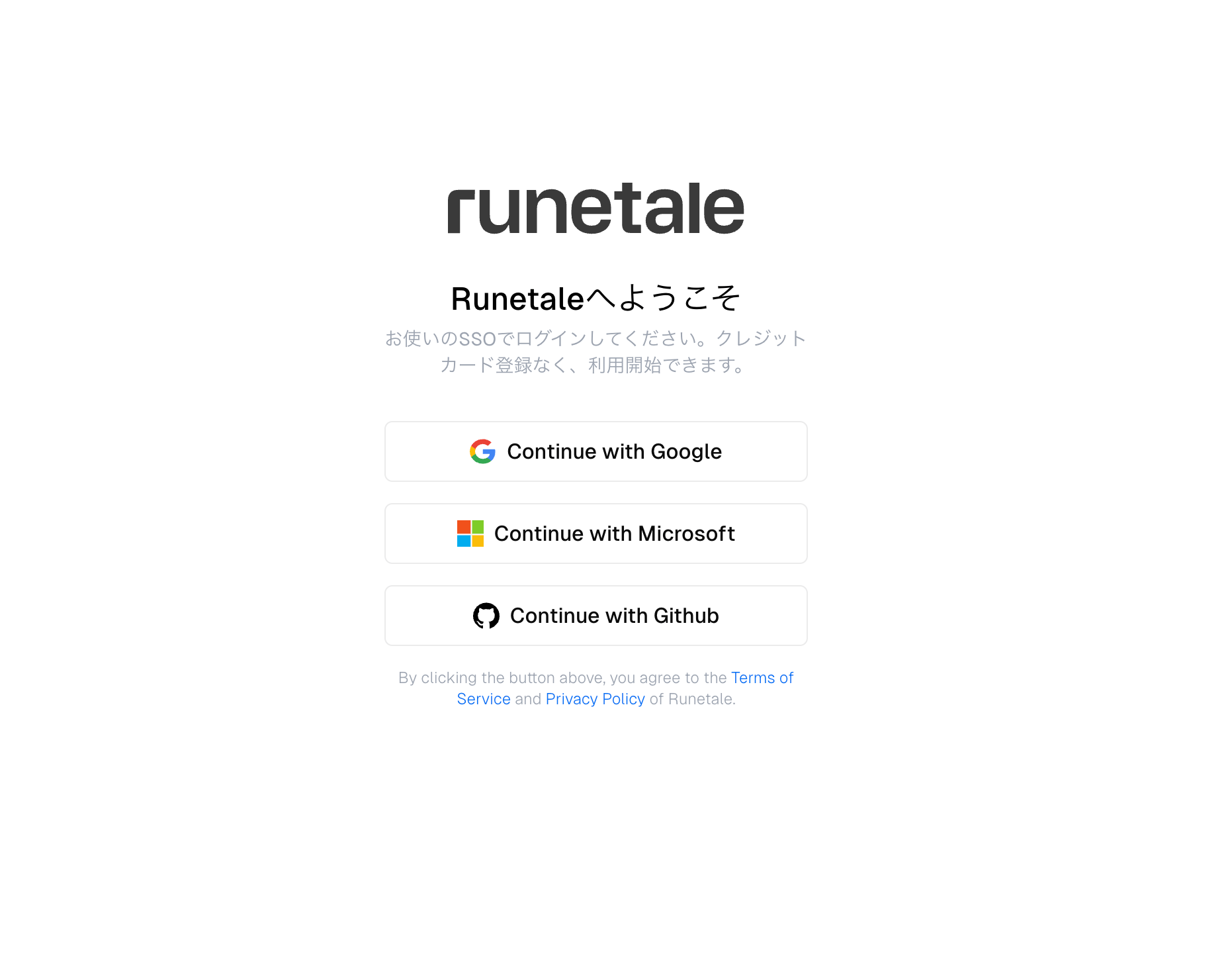
Step 2: インストールコマンドを実行
SSOログインが成功したら、Runetaleクライアントをデバイスにダウンロードします。
Ubuntu
MacOS
パッケージがインストールされたら、以下のコマンドでログインしてください。 端末にログインURLが表示されているのを確認。正常に表示されていたら、URLをクリックしブラウザでセッションを完了します。
端末にログインURLが表示されているのを確認。正常に表示されていたら、URLをクリックしブラウザでセッションを完了します。 セッションを完了すると端末にこのようなメッセージが表示されます。
Successful loginと表示されていることが確認できれば、ログインは成功しています。
IPアドレスも表示されていることも確認してください。
続いて、sudo runetaled upを実行してRunetaleを起動します。
デーモンによる動作
システムのバックグラウンドでrunetaleを動作することが可能で、デフォルトでONになっています。
このようなログが表示されると、問題なく動作しています。
デーモンで実行した場合は、お使いのデーモンプロセスの確認コマンドを実行してください。
Linux
以下のメッセージを確認できれば、システムが正しく動いています。
リモートの環境でも、同じセットアップを繰り返します。
完了したら、立ち上げに成功した2つのデバイスがダッシュボードに表示されてることを確認してください。
デバイス
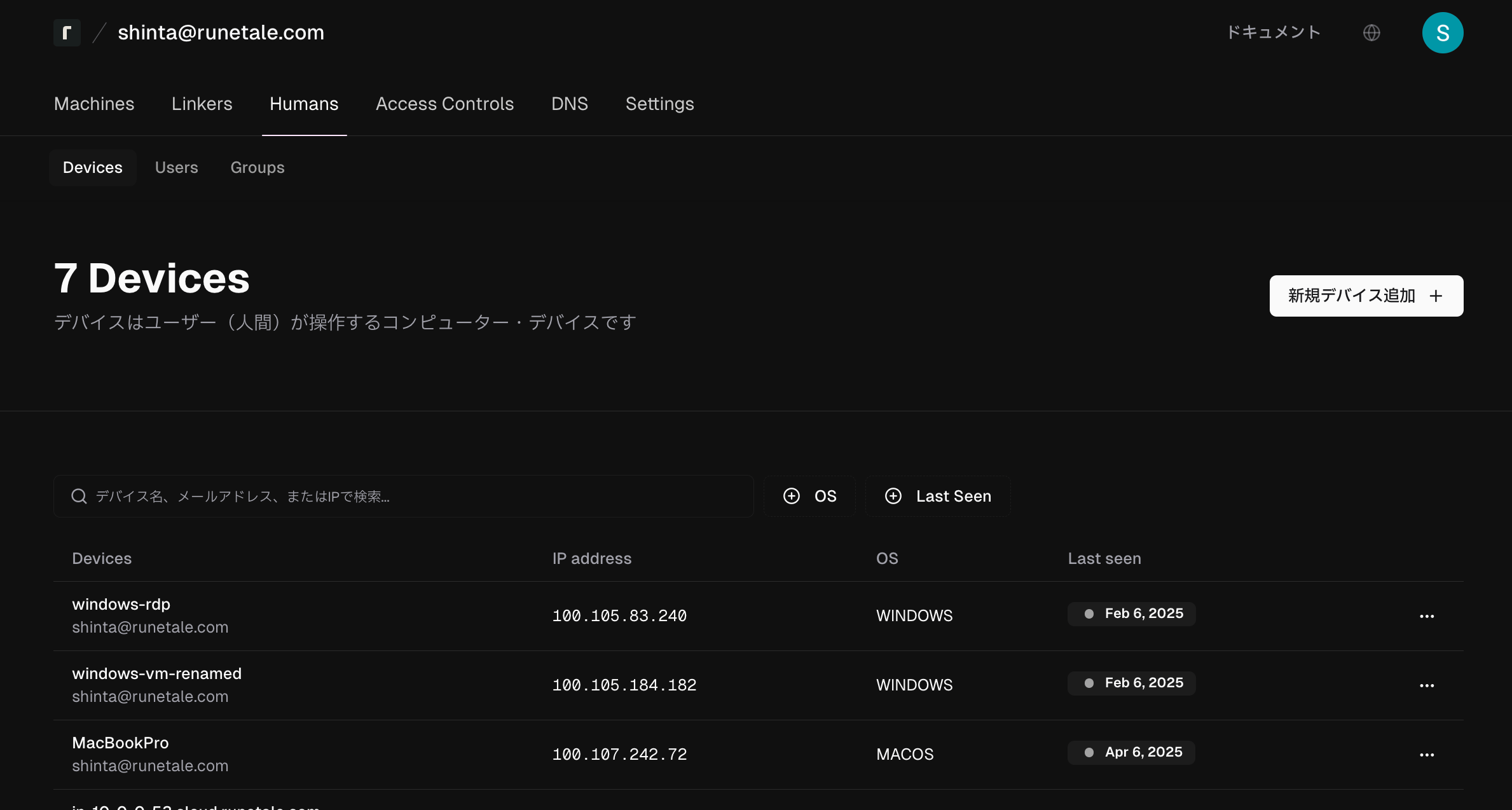
リソース
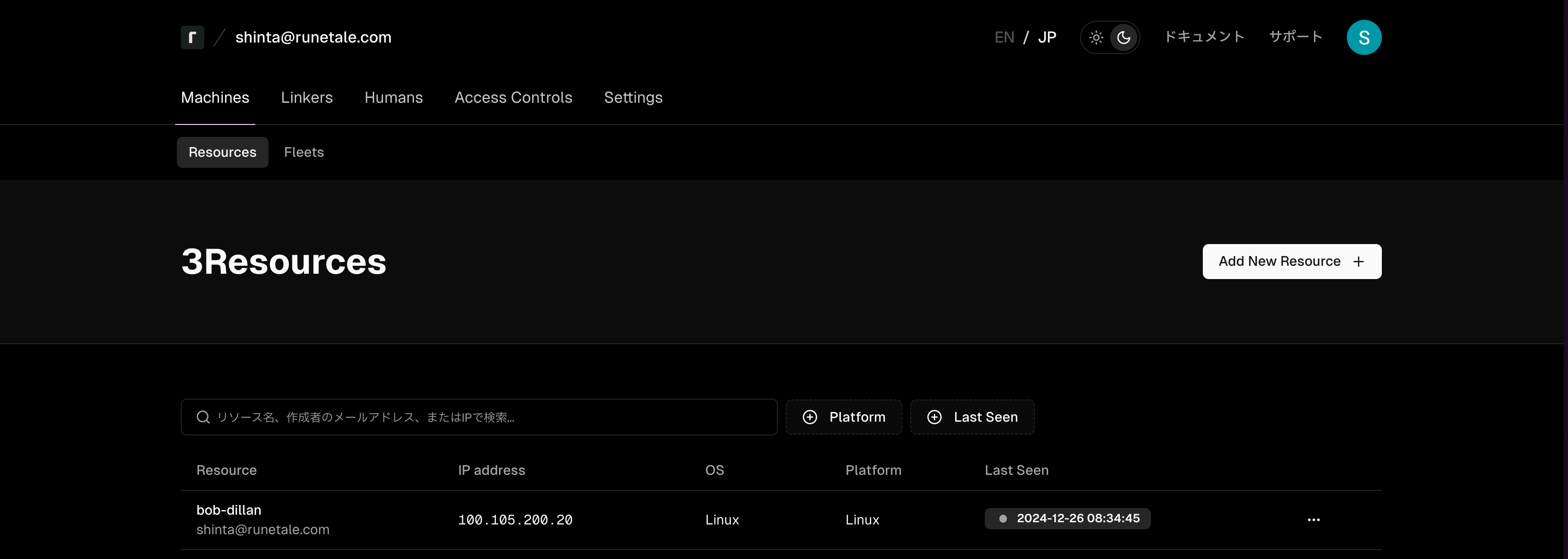
Step 3: 接続状態の確認
次にローカルから設定したノードに対してpingを実行します。
初期設定のアクセスコントロールは、すべてのトラフィックを拒否する仕様となっています。
そのため、どちらのデバイスもPingが通らないことを確認してください。
MacからPing
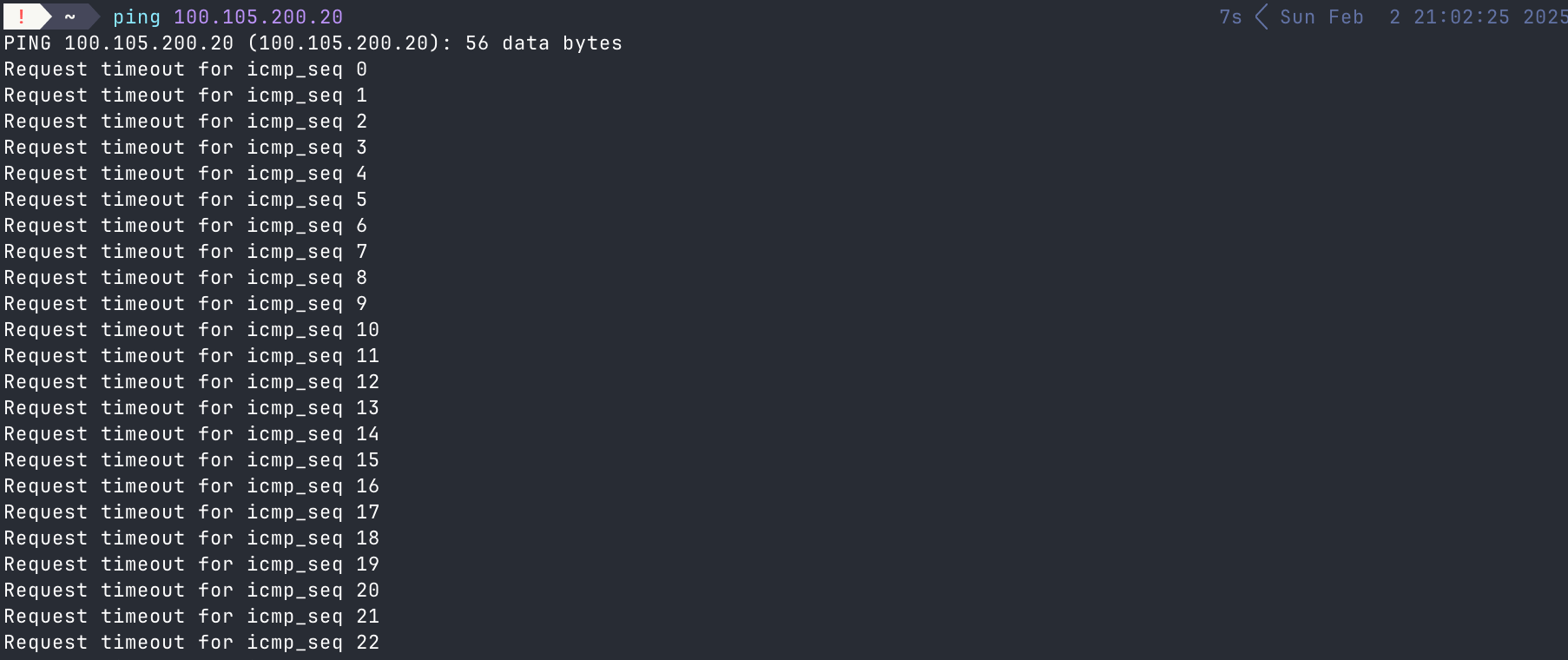
LinuxからPing

Step 4: アクセスコントロールの設定
デバイスの接続を許可するために、アクセスコントロールを設定します。
まずダッシュボードにアクセスして、Create New ACL+をクリックします。
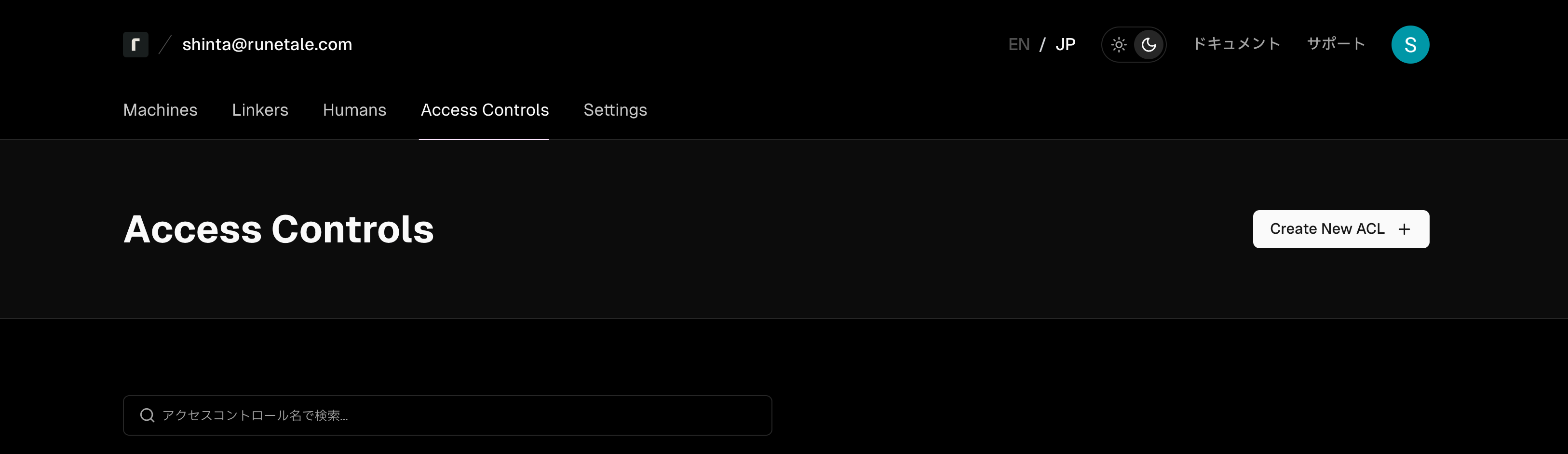
次にアクセスコントロールの名前を設定し、通信元となるノードと通信先となるノードを選択します。 今回はMacを通信元、Linuxを通信先として設定します。
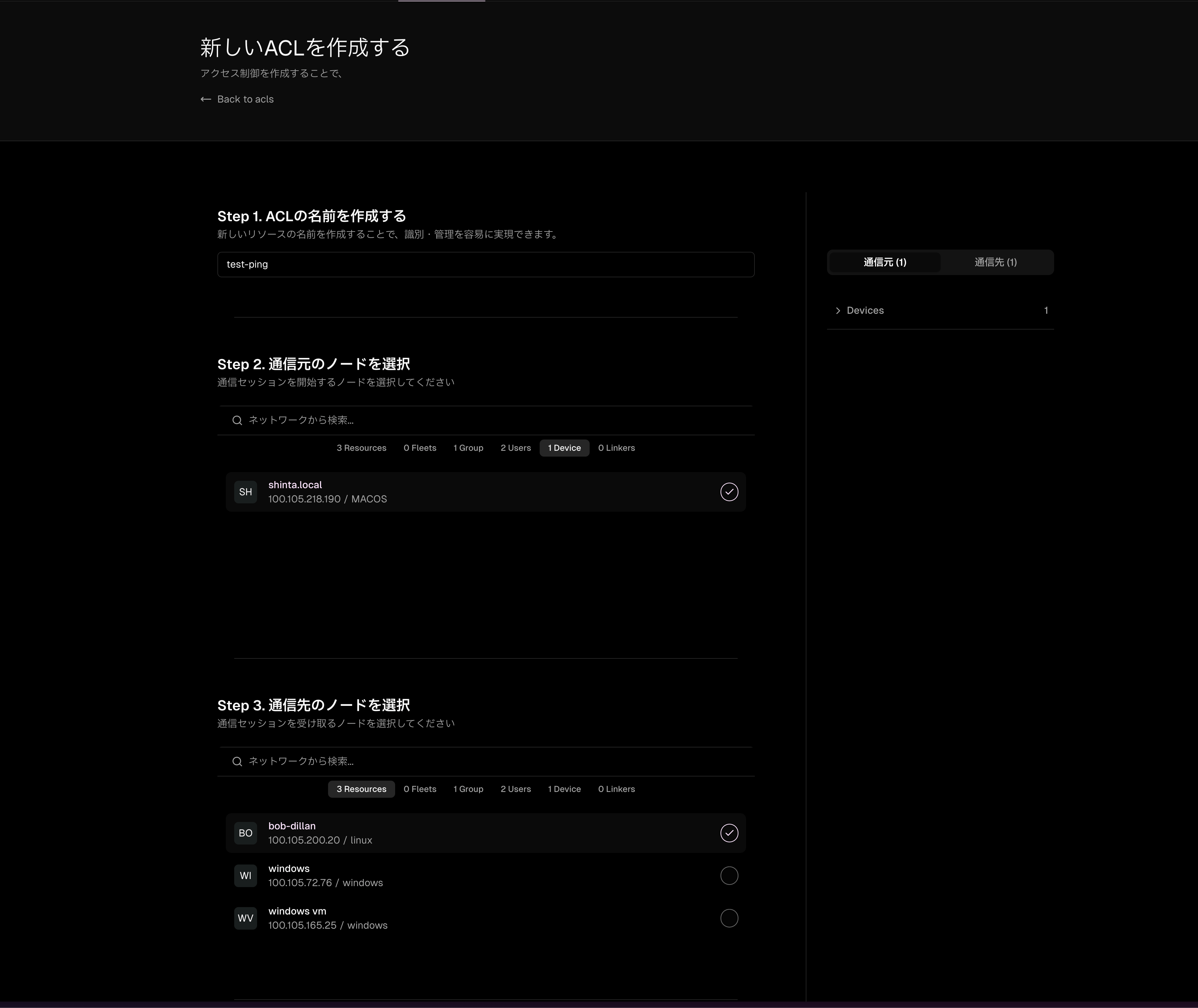
最後に通信プロトコルの設定を行います。今回はPingを行いたいためICMPv4を選択します。
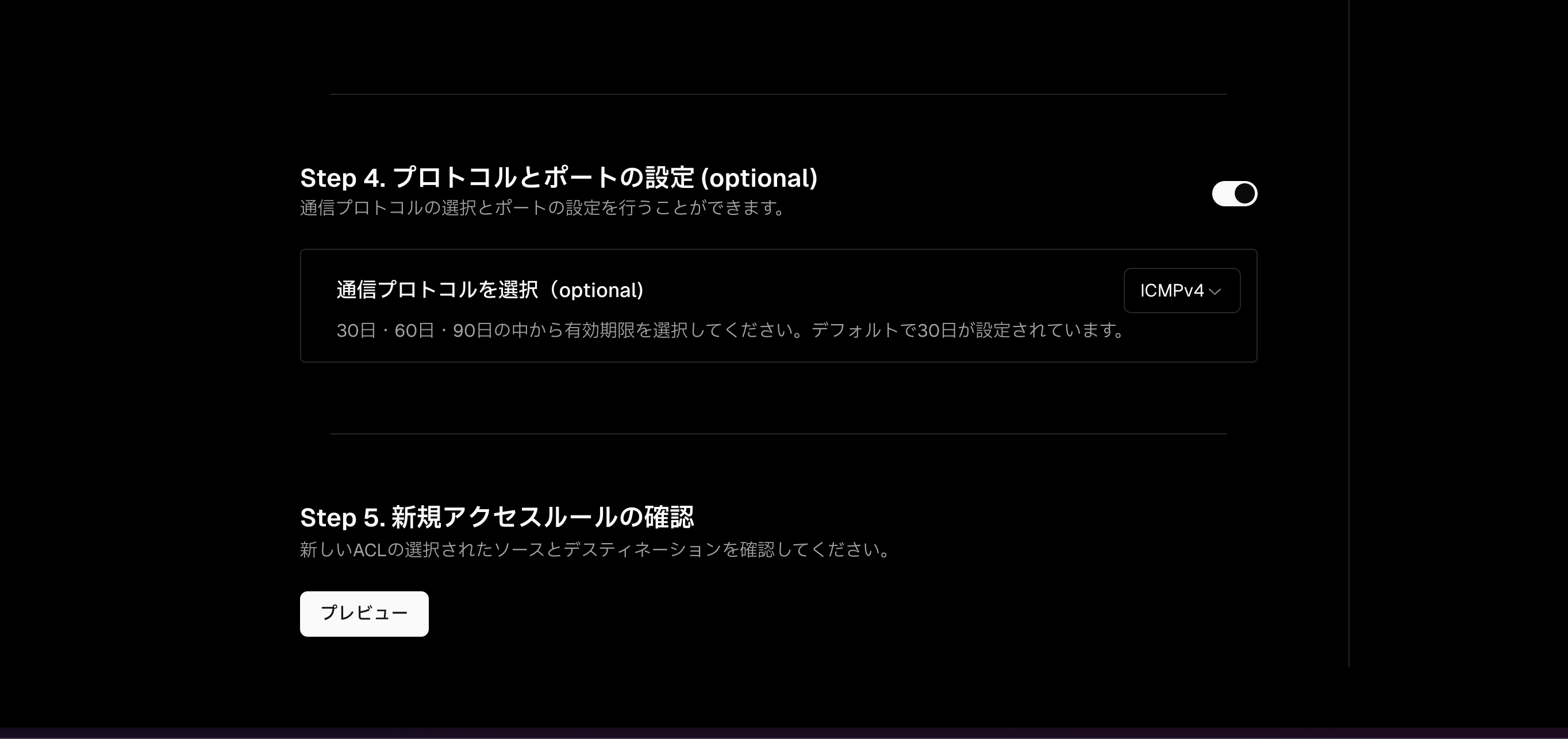
全て設定できたら、Previewをクリックし作成をクリックします。
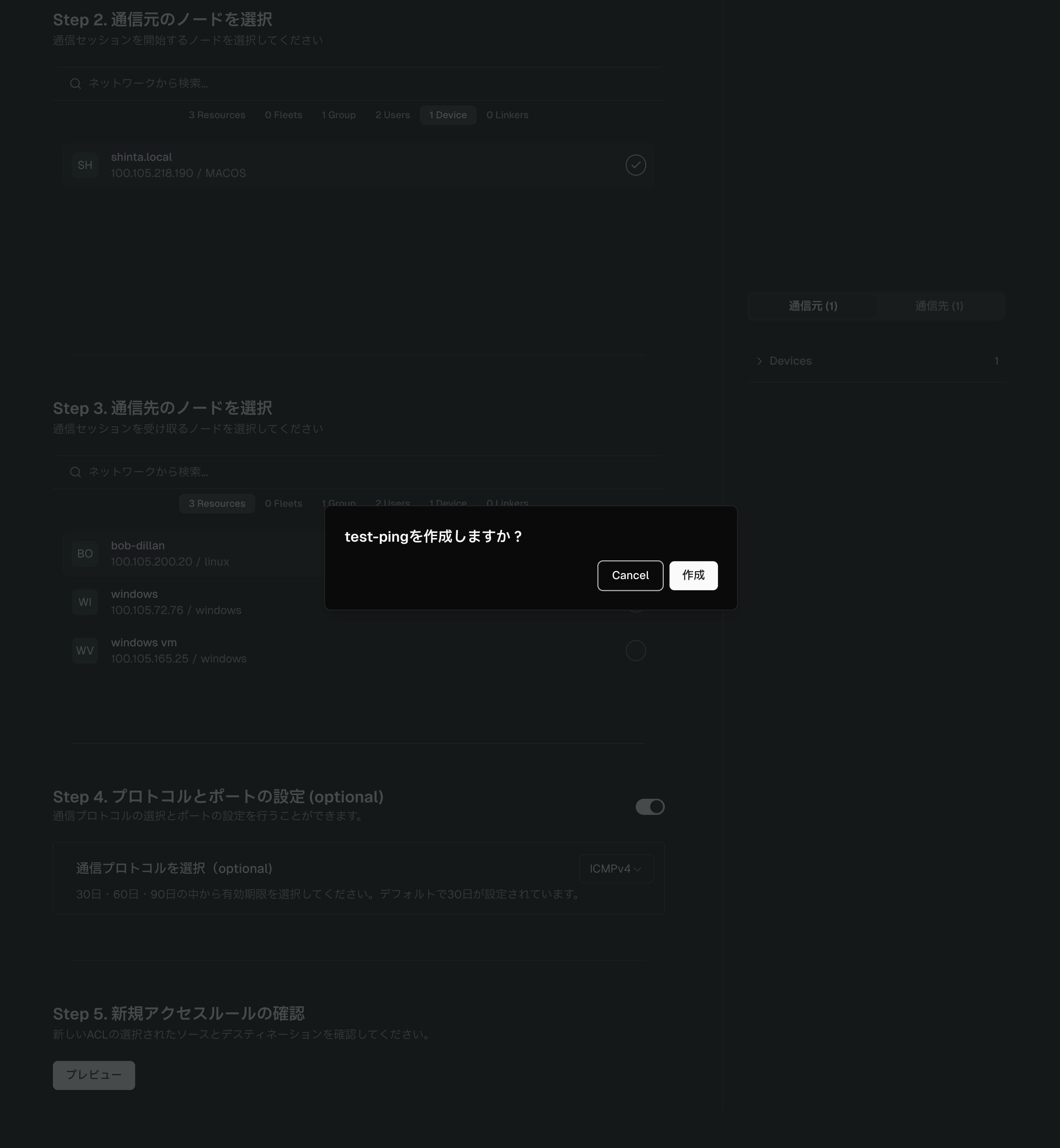
Step 5: 通信の確認をする
アクセスコントロールで設定されている内容が、正しく動作しているか確認します。
MacとLinuxでrunetaledを立ち上げます。
Macの端末でLinuxに対してPingを送信します。
Pingが通っていることが確認できれば成功です🎉

これでRunetaleのセットアップは完了です! WireGuardをベースとした、P2P型プライベートネットワークが構成されました。
トラブルシューティング
上手くRunetaleが立ち上がらないなど問題があれば、support@runetale.comまでお問い合わせください。
Last updated on
