AWSのEC2インスタンスにRunetaleを導入
AWS EC2インスタンス環境に、Runetaleを導入する方法をステップごとに解説します。
はじめに
RunetaleのIPアドレスを使用して、クラウド環境のEC2インスタンスへの通信接続までのセットアップを行います。
AWS EC2 インスタンスのセットアップ
お使いのAWSアカウントを使用して、EC2インスタンスを起動してください。 SSHで設定ができるようにもしておいてください。 公式ドキュメントを参考に、インスタンスの起動を行ってください。
Step 1: Runetaleにログイン
Runetale ログインページ よりサインアップを行います。
Step2: AWSアカウントの作成・ログイン
お使いのAWS アカウントでログインしてください
AWS アカウントをまだお持ちでない方は、先に作成してください。
Step3: EC2 インスタンスの作成
AWS コンソールの検索窓から、EC2と入力してください。
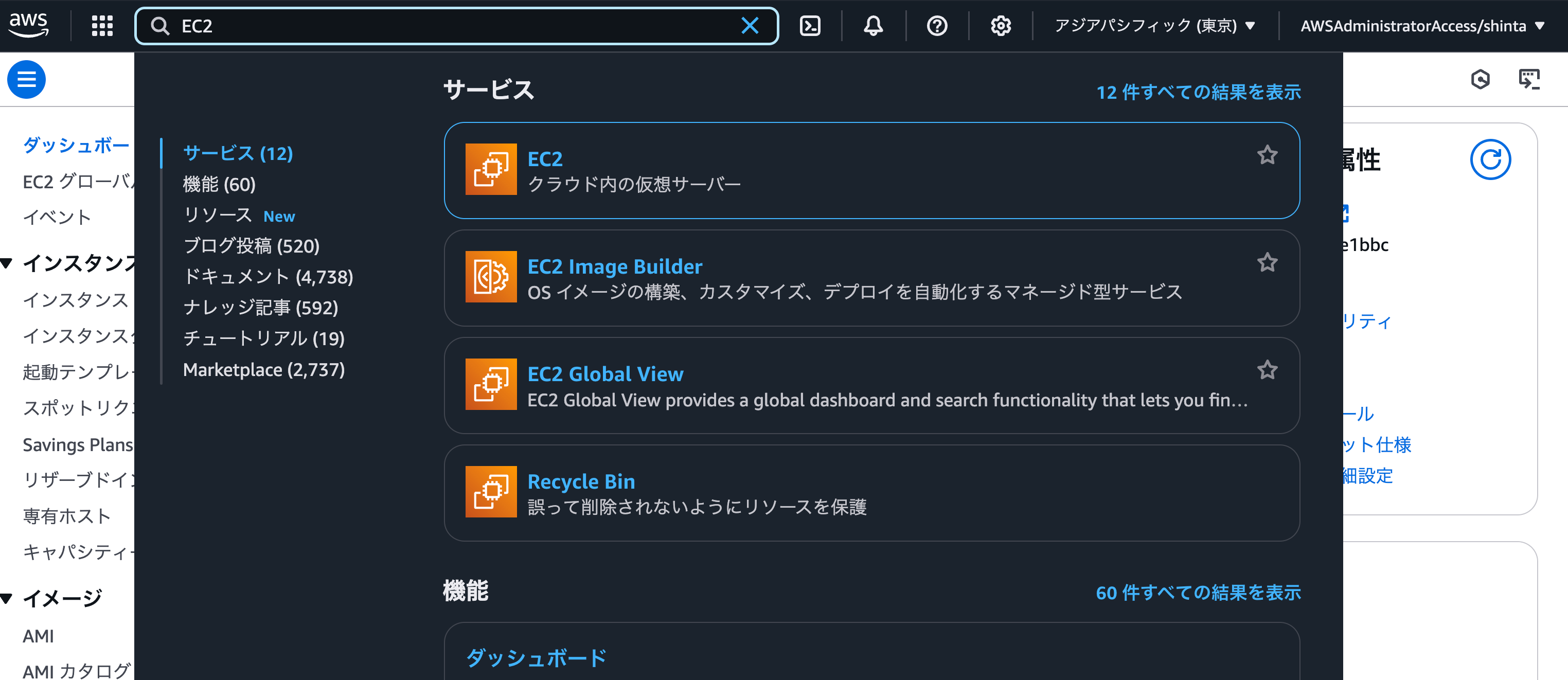
検索後、EC2 ダッシュボードに表示されているインスタンスを起動をクリックしてください。
マシンイメージは今回は64ビット UbuntuServer22.04LTSを選択します。
インスタンスタイプどちらでも問題ありません。本解説では、無料枠を利用しています。
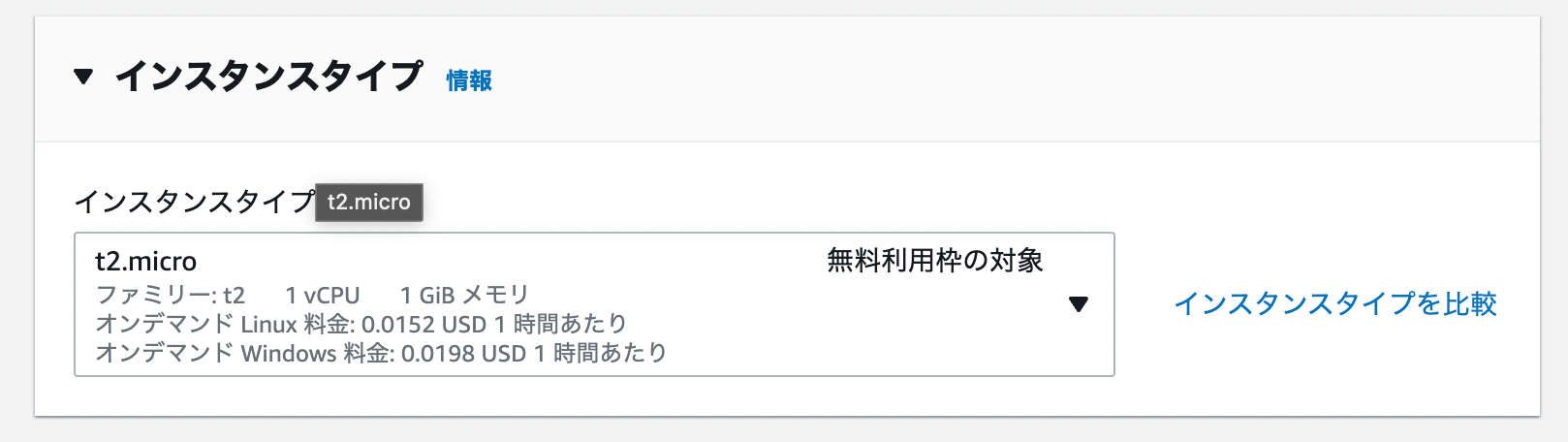
キーペアの作成を行います。後ほど、SSH 接続でインスタンスにアクセスし設定を進めていきます。
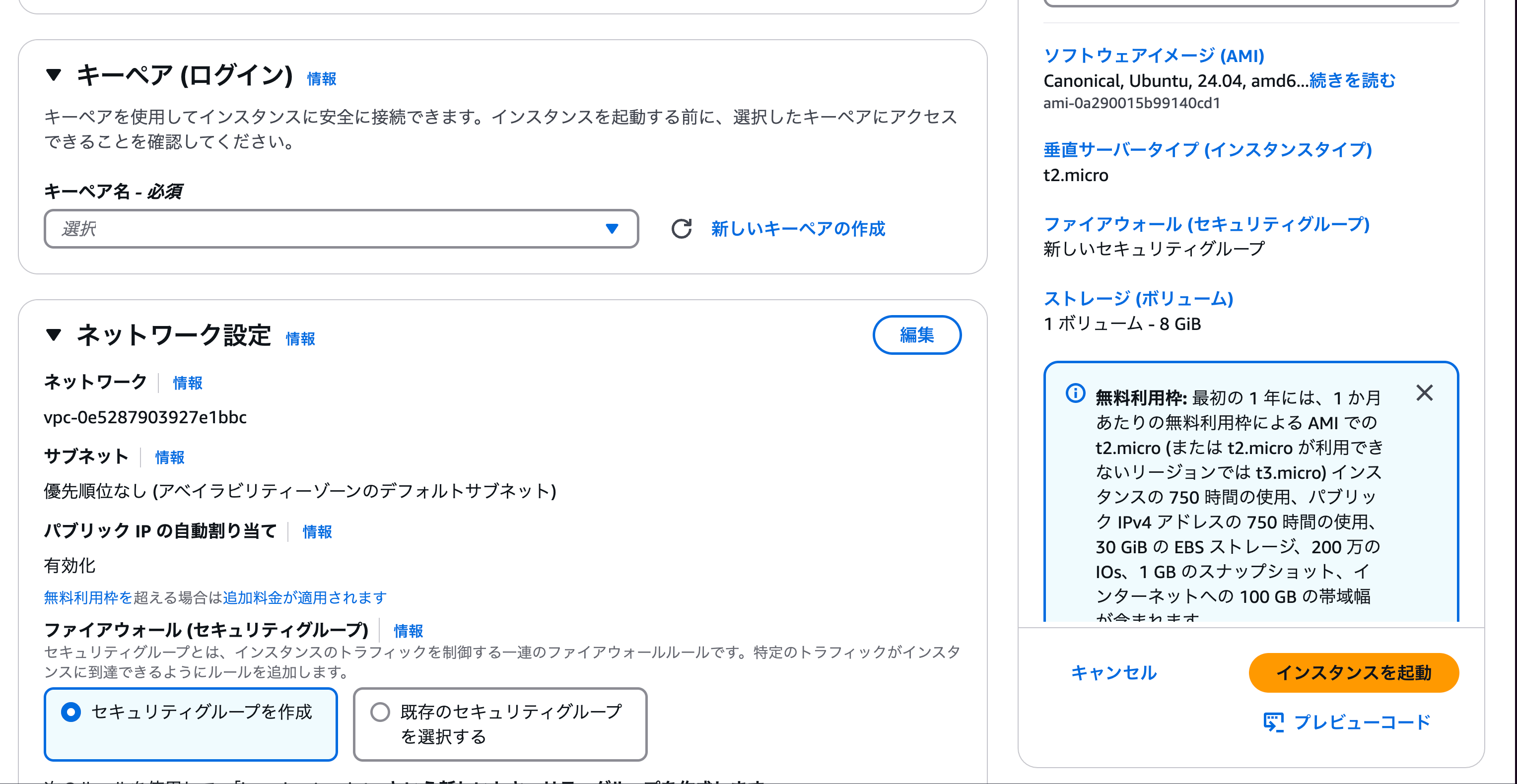
ネットワーク設定の、SSH トラフィックを許可するのチェックボックスを押してください。
以上でインスタンスの設定は終了です。インスタンスを起動をクリックしてインスタンスを起動しましょう。
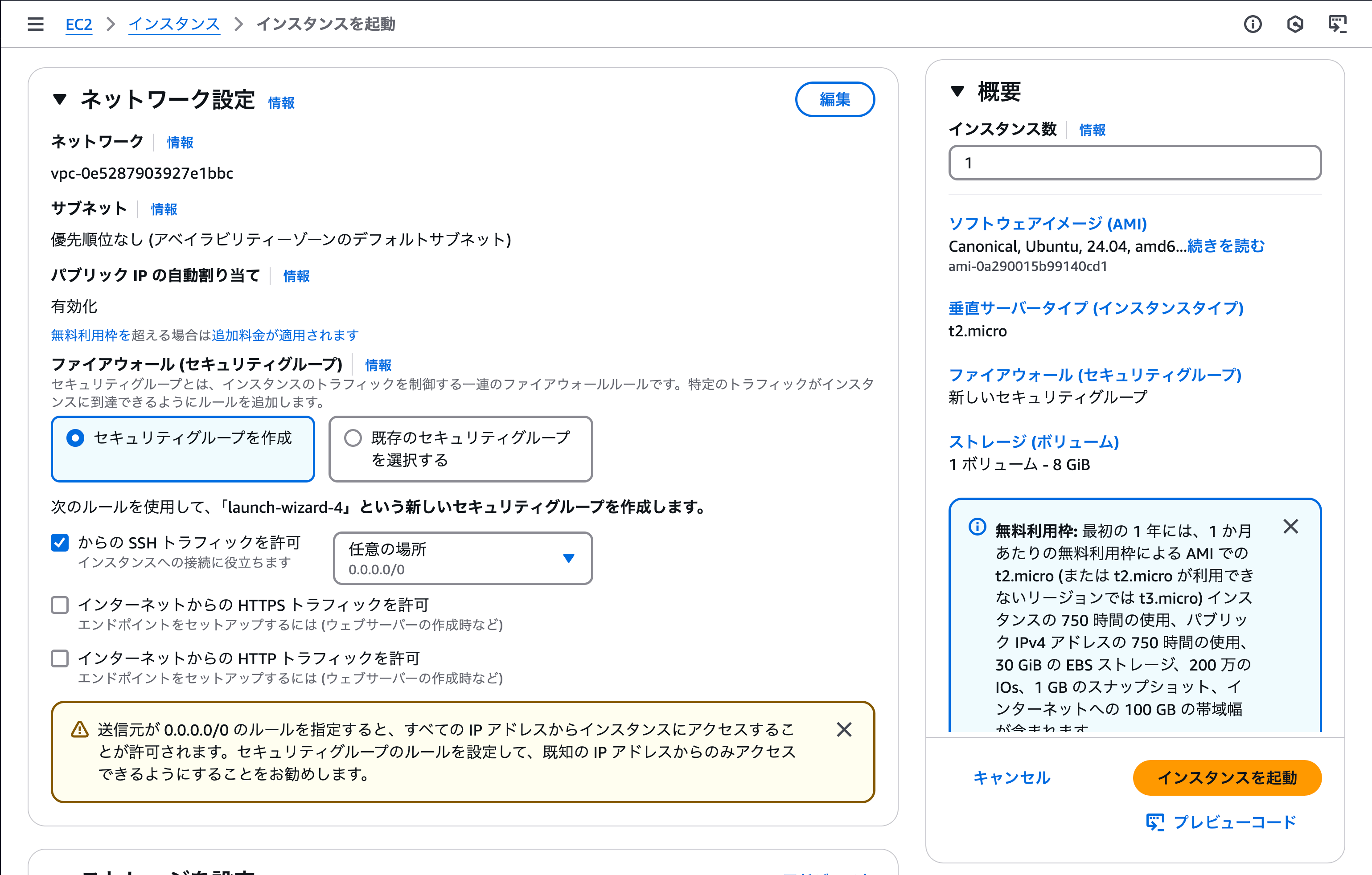
Step 4: 作成した EC2 インスタンスにログイン、セットアップを実行
Step2で作成したインスタンスを選択し、接続をクリックます。インスタンスの接続方法を確認し、ログインしていきます。
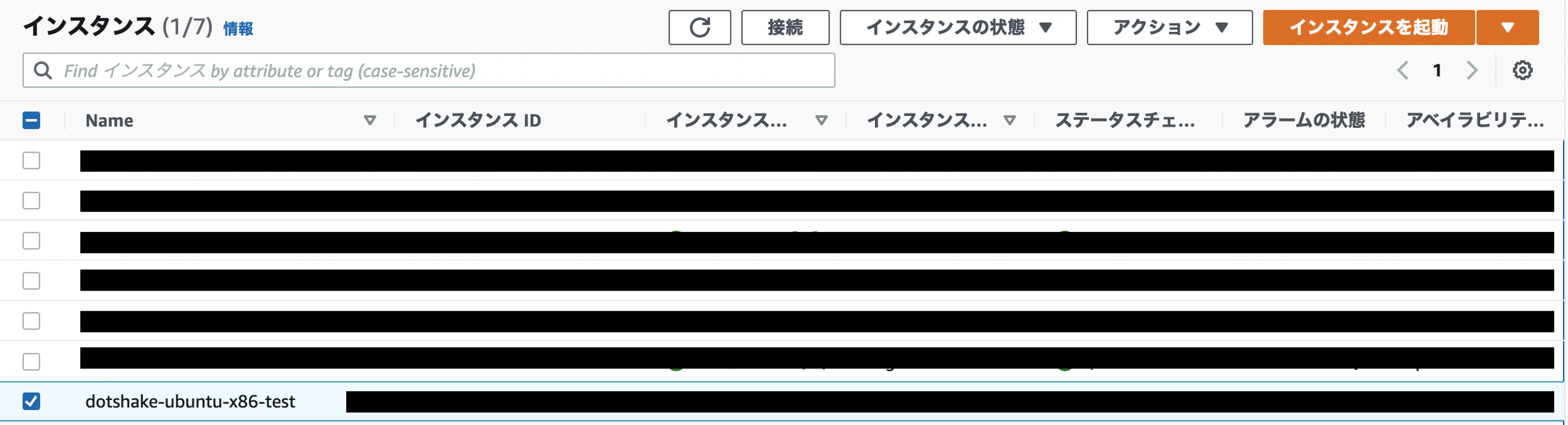
インスタンス接続後、以下のコマンドを実行します。
Step 5: ComposeKeyを作成
管理画面のMachinesから、新規リソースを追加をクリックします。
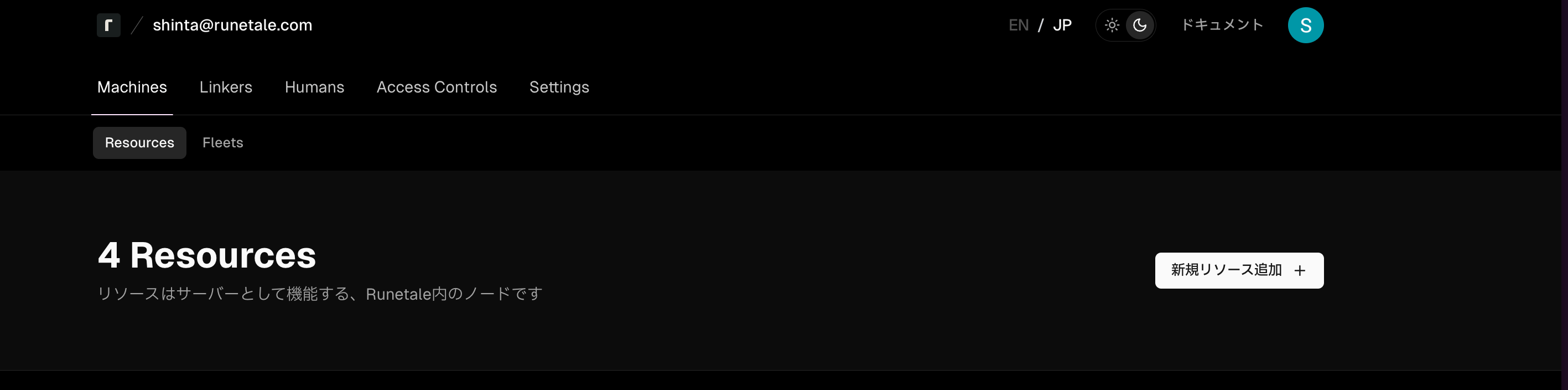
プラットフォームはLinuxなので、今回はLinuxを選択します。 次にリソースの名前を入力します。
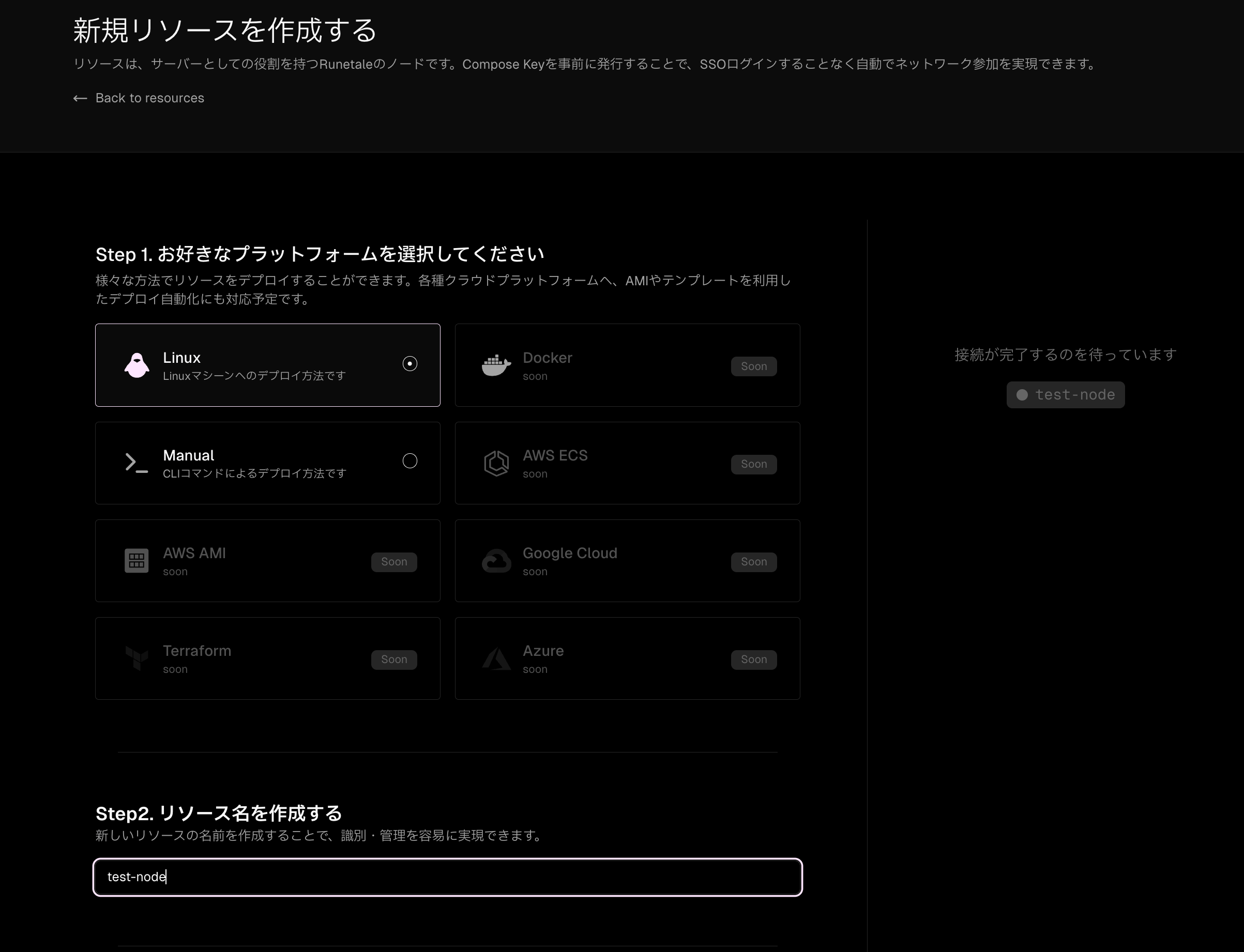
入力が完了したら、キーを発行するをクリックしてキーを発行してください。 キーは後から使用します。
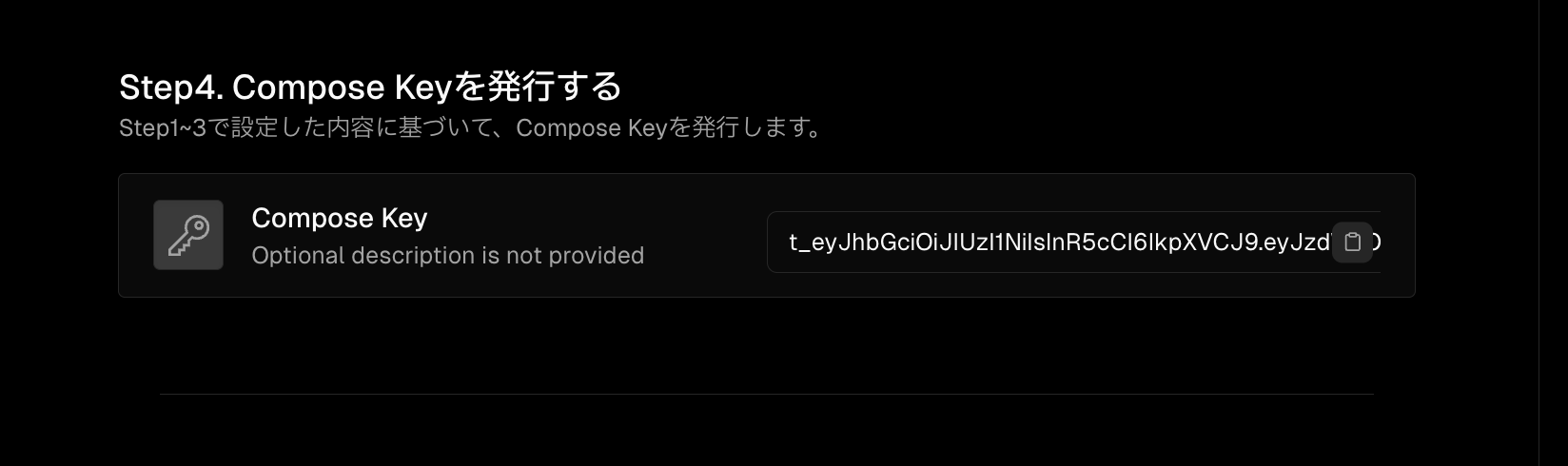
Step 6: ComposeKeyを使用してノードを立ち上げる
SSHで接続した、EC2インスタンスで以下のコマンドを実行してください。
コンポーズキーによるログインに成功すると、以下のようなメッセージが端末に表示されます。
ログイン完了後、Runetaleのノードを立ち上げてください。
Step 7: アクセスコントロールを設定する
次に管理画面のAccessControlsから、新規ACL作成ををクリックします。
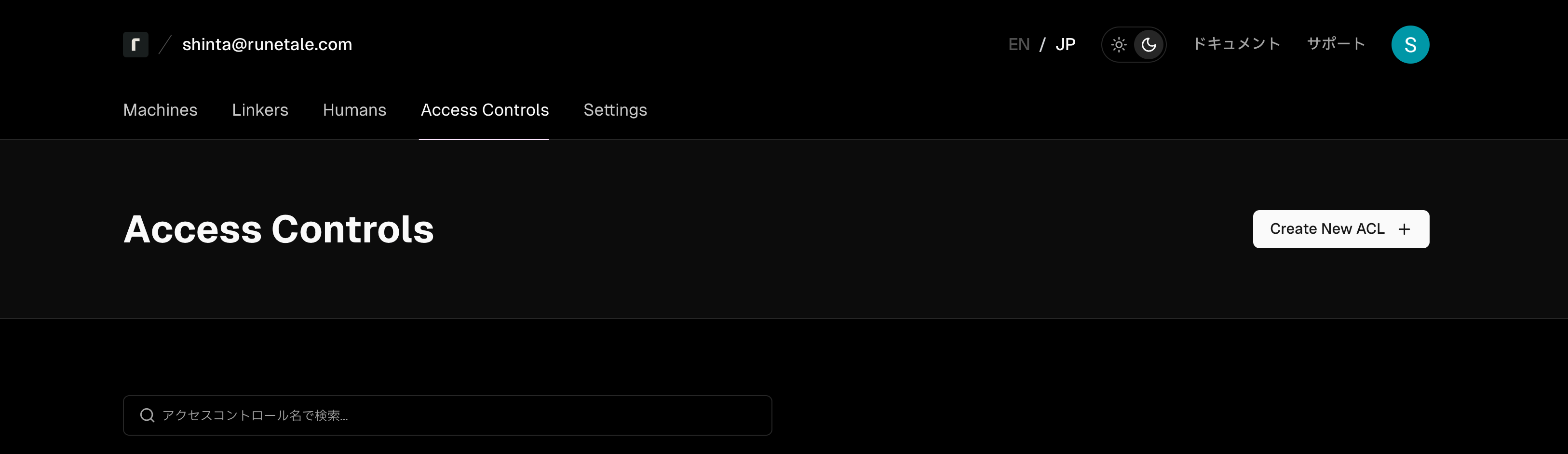
アクセスコントロールの名前と通信元のノードと通信先のノードを選択します。
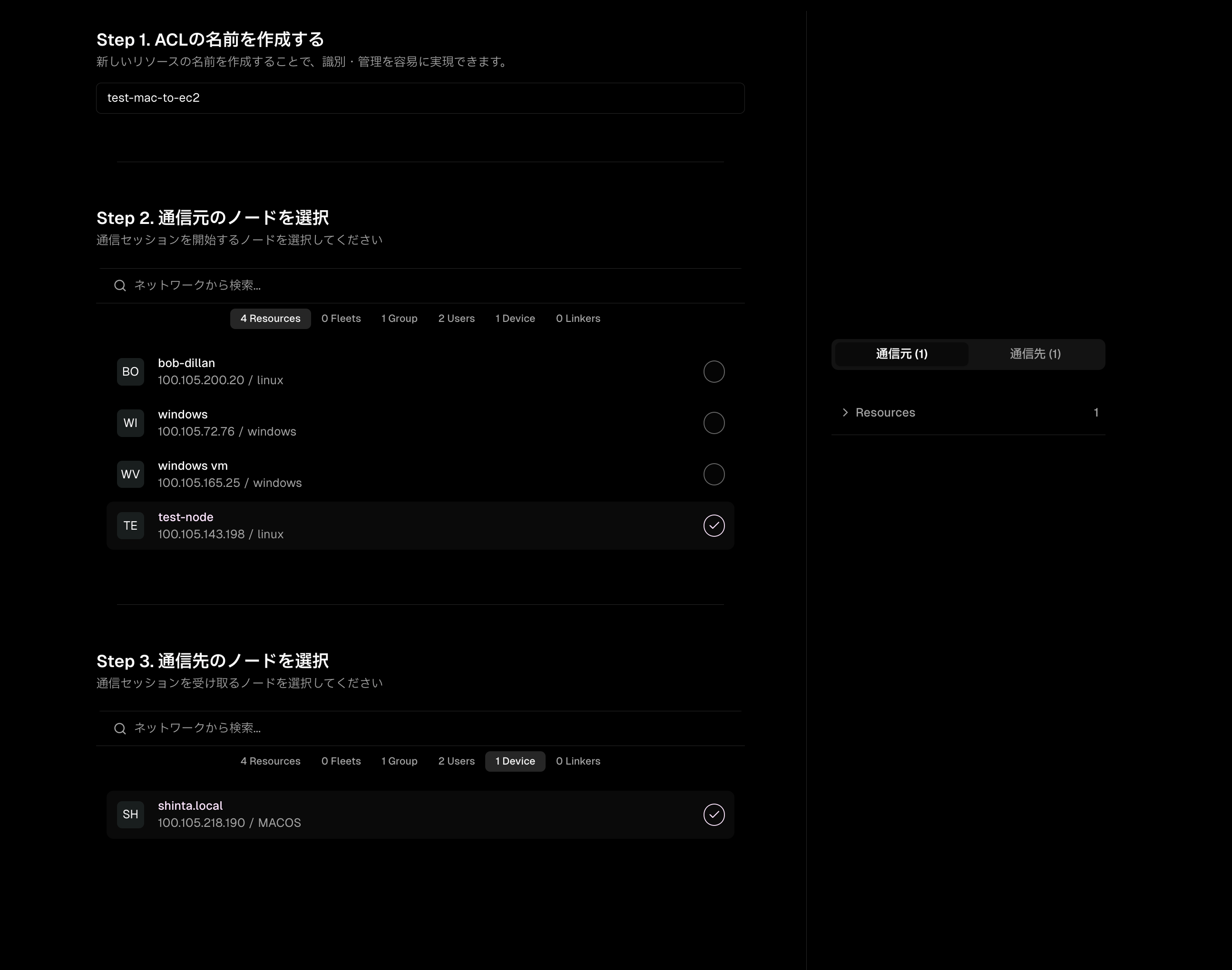
アクセスコントロールの設定が問題ないことが確認できたら、プレビューをクリックして作成します。
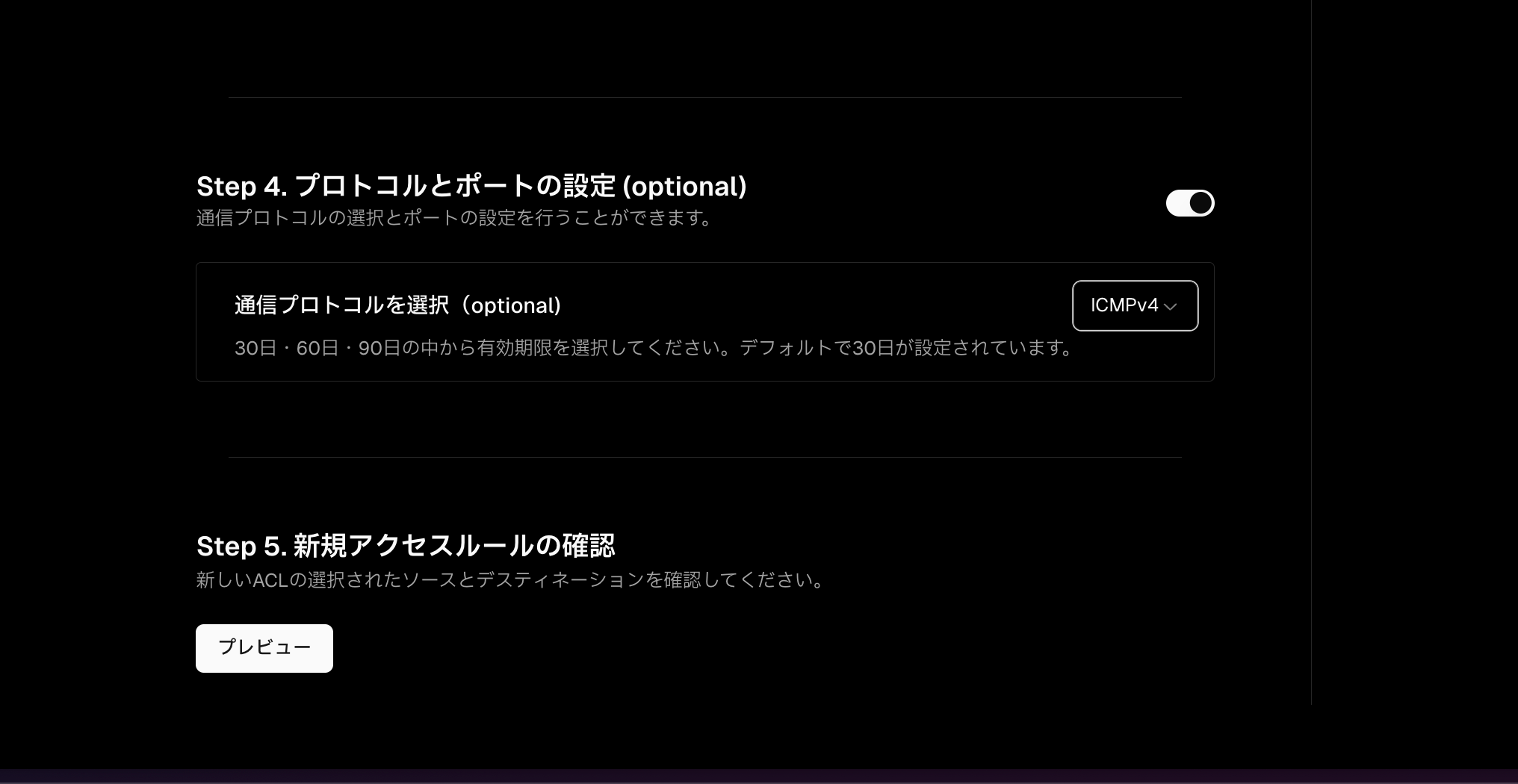
Step 8: 通信確認をおこなう
アクセスコントロールが設定し終えたら、通信先元から通信先までPingを送信して通信ができるか確認してください。
Step 9: アクセスコントロールを変更する
pingの確認ができたら、ポートを変更します。 該当のACLをクリックし、ポートを変更するをクリックします。

プロトコルにTCPを選択し、SSHのポートを設定します。今回は22番ポートを設定します。 問題なければ保存をクリックしてください。
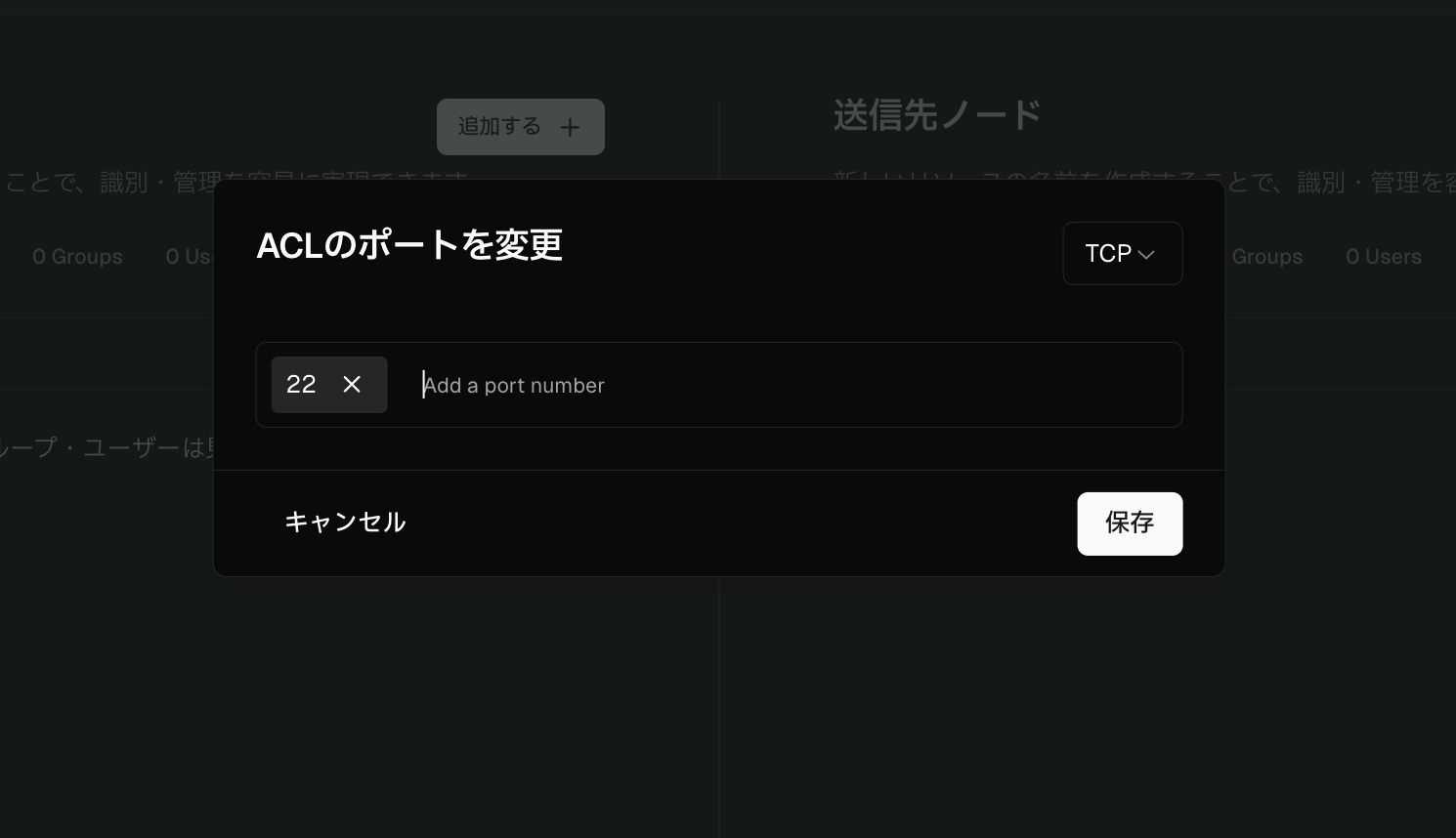
Step 10: SSHをRunetaleを使用して接続する
最後にSSHをRunetaleを使用して接続してみましょう。 問題なく設定されていれば、以下のコマンドでSSHの接続ができるはずです。
以上で、Runetaleを利用したAWS EC2インスタンスの設定は完了です。
Last updated on
