AWSのWindowsRDPインスタンスにRunetaleを導入
AWS WindowsRDPインスタンス環境に、Runetaleを導入する方法をステップごとに解説します。
はじめに
RunetaleのIPアドレスを使用して、クラウド環境のRDPインスタンスへの通信接続までのセットアップを行います。
AWS RDP インスタンスのセットアップ
お使いのAWSアカウントを使用して、EC2インスタンスを起動してください。 SSHで設定ができるようにもしておいてください。 公式ドキュメントを参考に、インスタンスの起動を行ってください。
Step 1: Runetaleにログイン
Runetale ログインページ よりサインアップを行います。
Step2: AWSアカウントの作成・ログイン
お使いのAWS アカウントでログインしてください
AWS アカウントをまだお持ちでない方は、先に作成してください。
Step3: EC2 インスタンスの作成
AWS コンソールの検索窓から、EC2と入力してください。
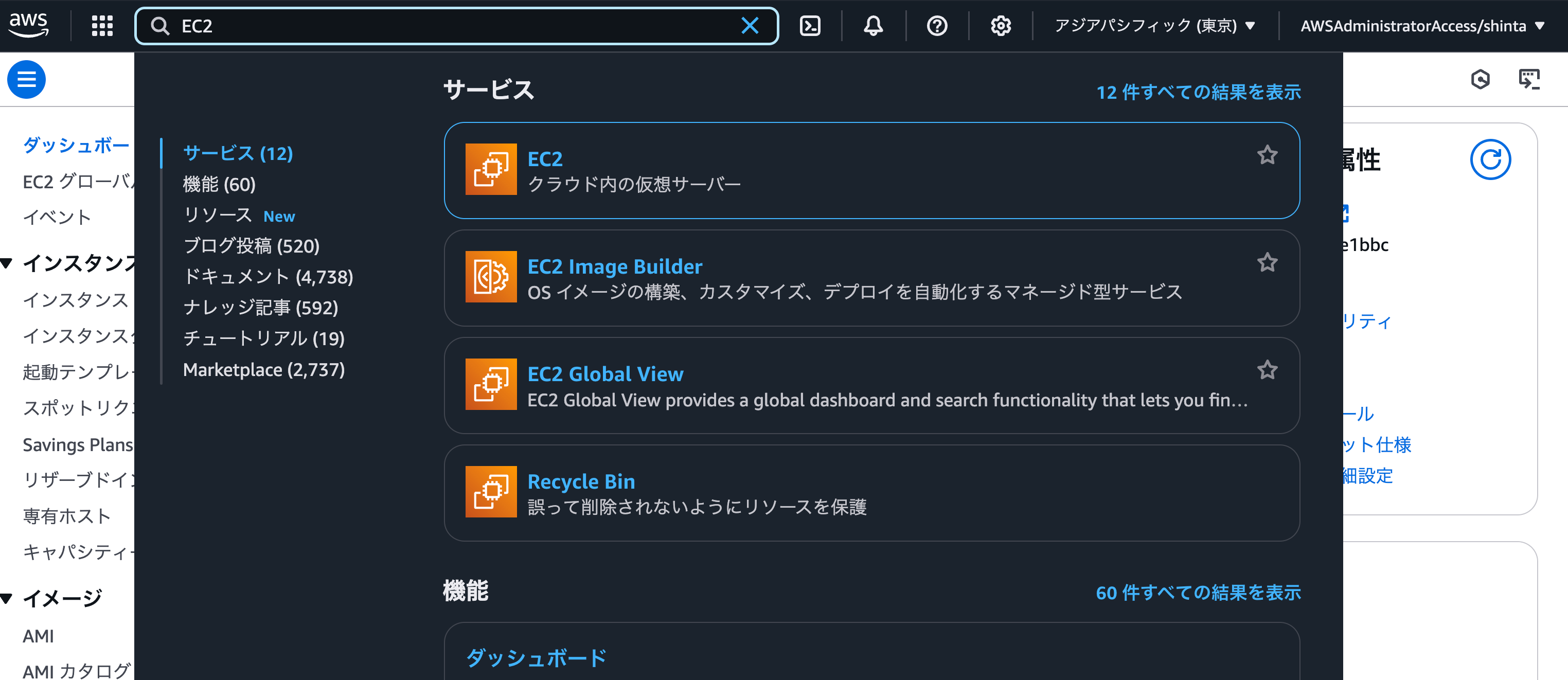
検索後、EC2 ダッシュボードに表示されているインスタンスを起動をクリックしてください。
マシンイメージは今回はMicrosoft Windows 2019 Datacenter editionを選択します。
Windowsインスタンスタイプどちらでも問題ありません。本解説では、無料枠を利用しています。
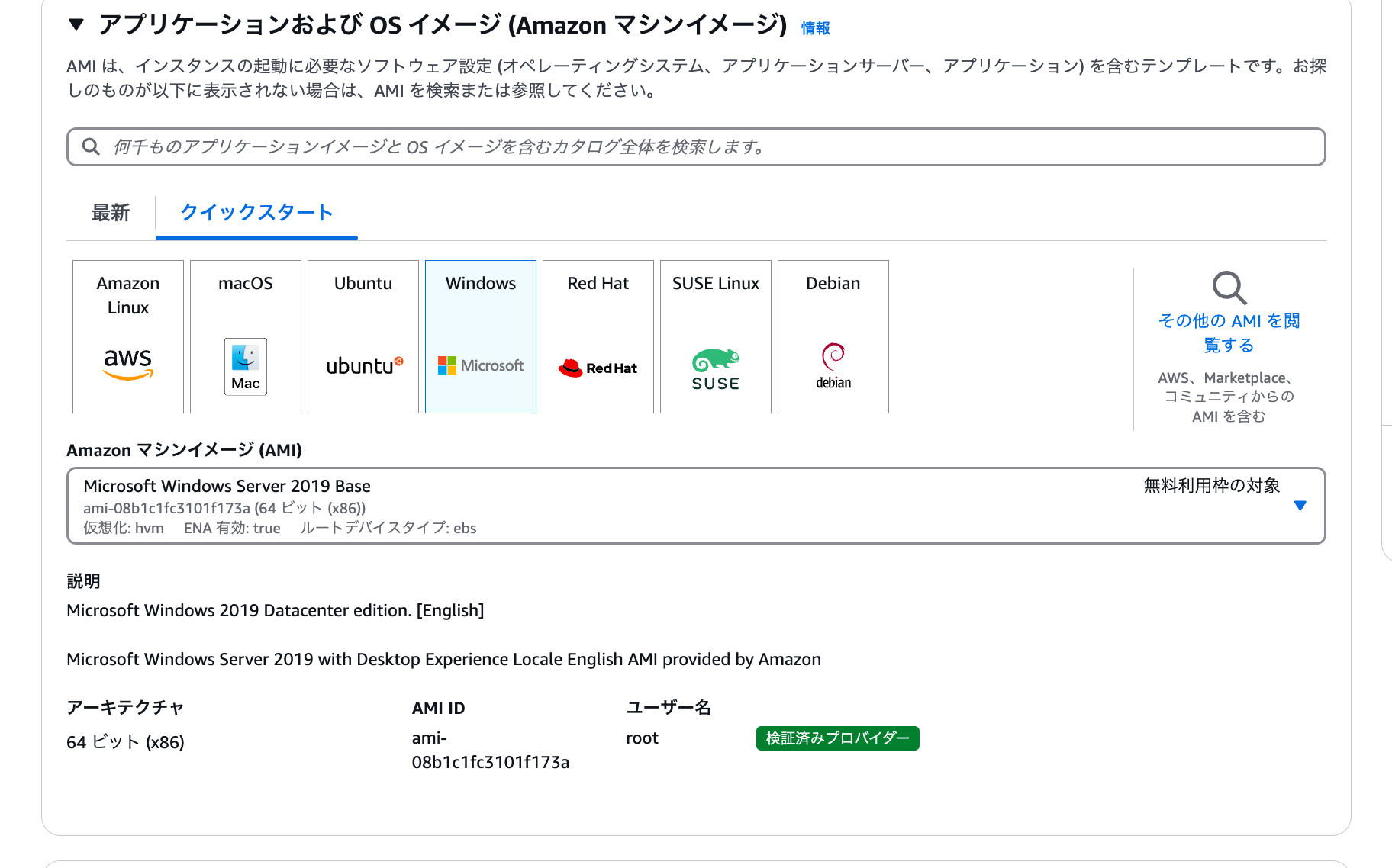
キーペアの作成を行います。後ほど、RDP接続でインスタンスにアクセスし設定を進めていきます。
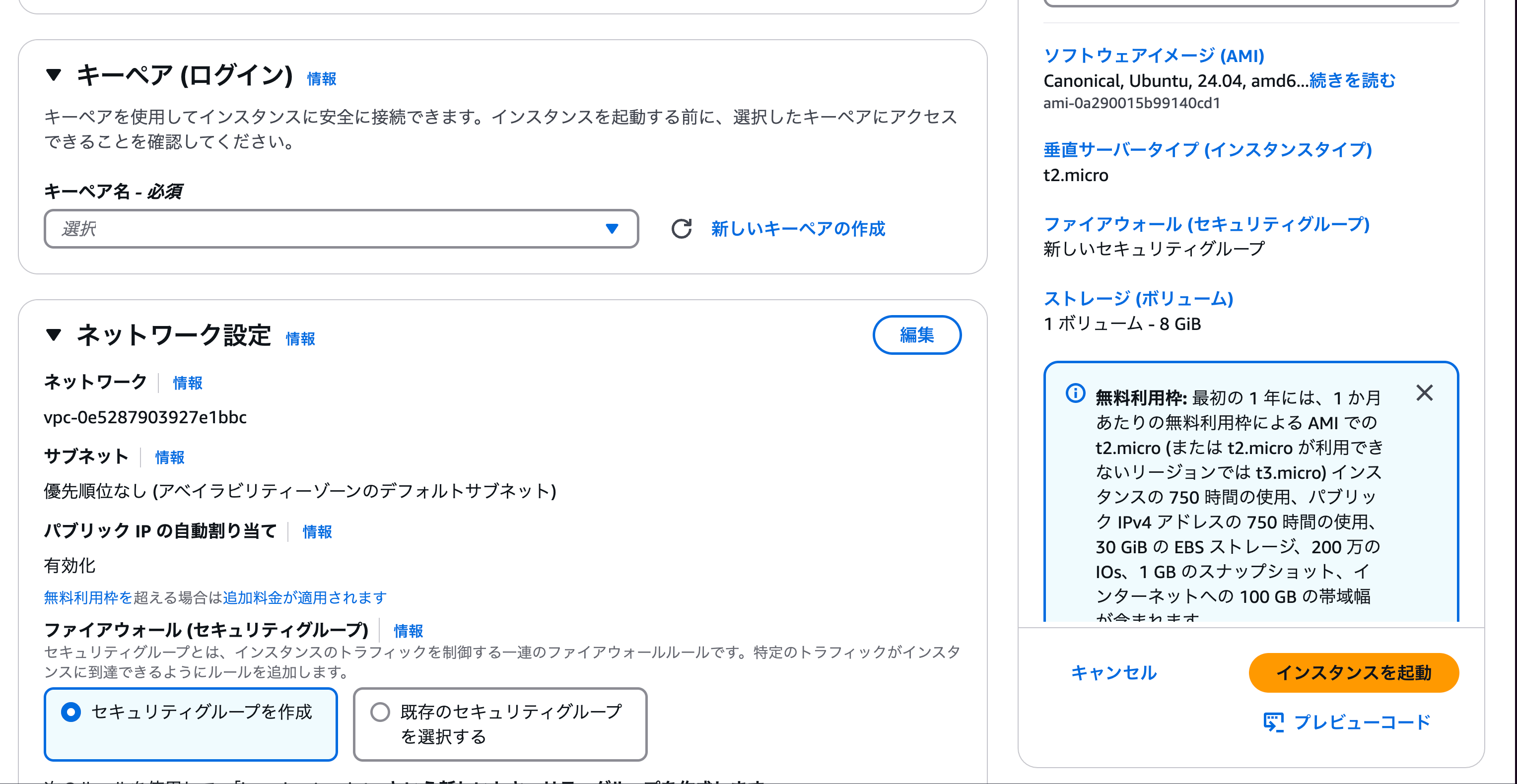
ネットワーク設定の、SSH トラフィックを許可するのチェックボックスを押してください。
以上でインスタンスの設定は終了です。インスタンスを起動をクリックしてインスタンスを起動しましょう。
Step 4: 作成した RDPインスタンスにログイン、セットアップを実行
Step2で作成したインスタンスを選択し、接続をクリックます。インスタンスの接続方法を確認し、ログインしていきます。
今回はRDP接続を行います。RDPクライアントを使用して、インスタンスに接続してください。
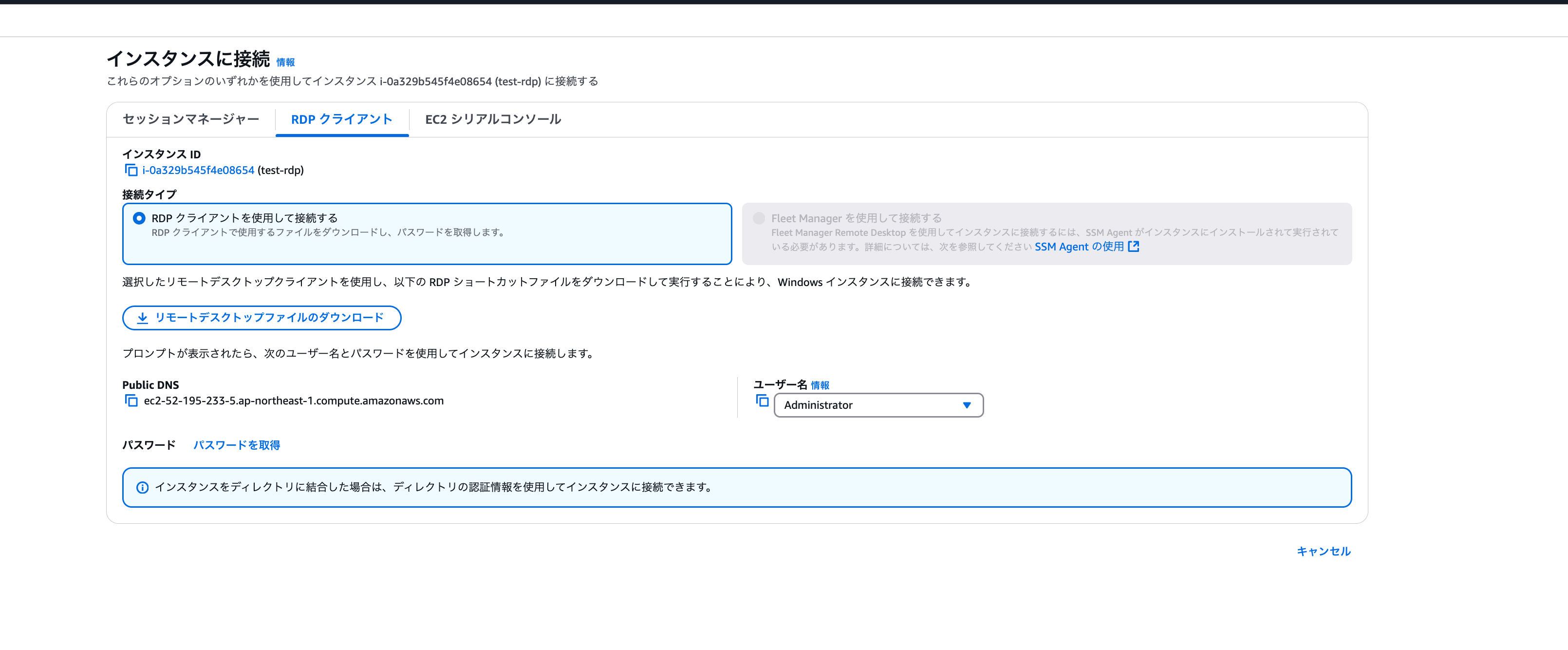
インスタンス接続後、お使いの端末で以下のコマンドを実行します。
インストールが完了したことを確認してください。
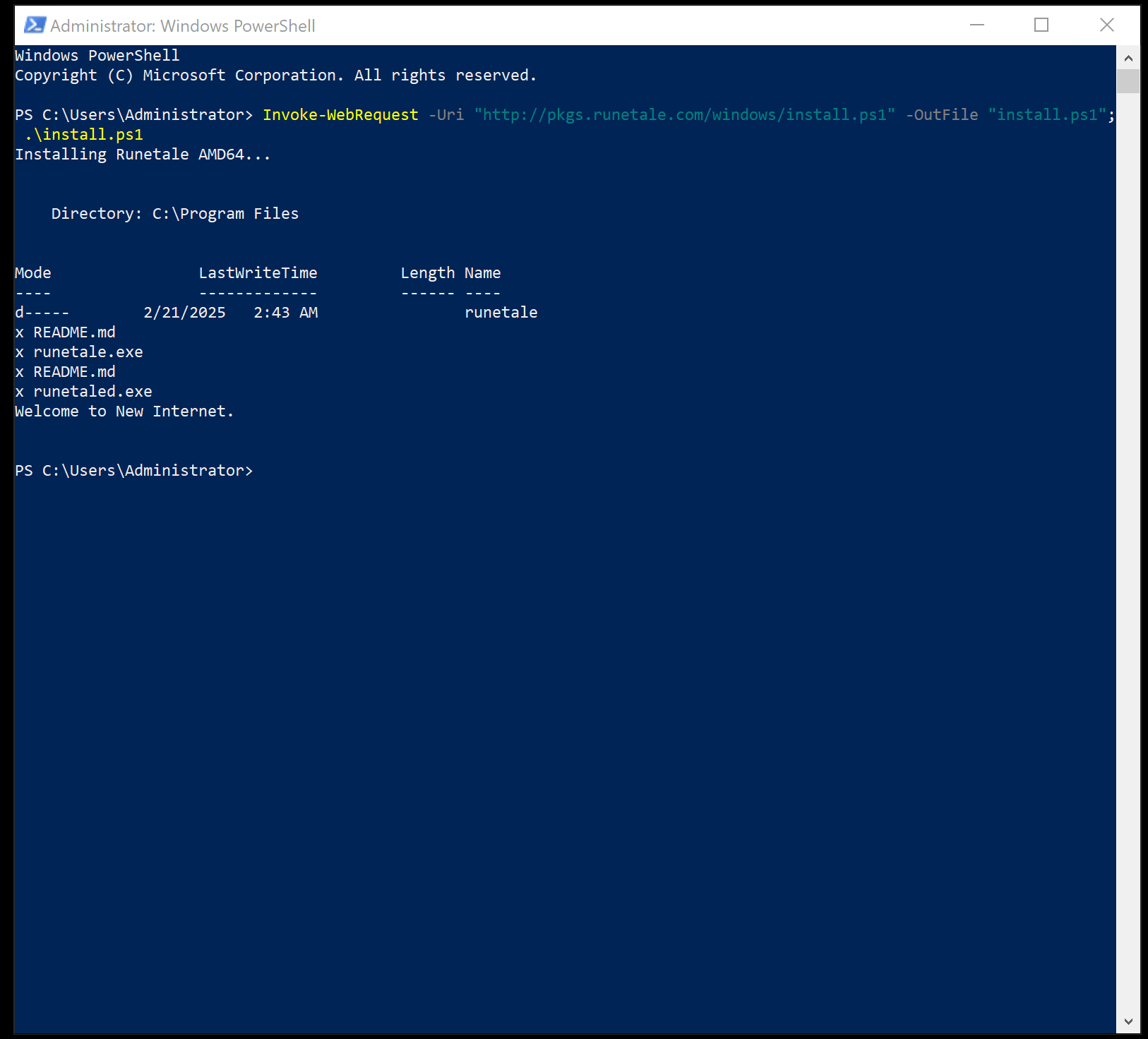
Windowsの場合はWireGuardのTUNドライバが必要です。 ドライバーがインストールされていない場合は、お使いのシステムアーキテクチャに沿ったドライバをインストールしてください。 インストールしたドライバーは
Windowsの場合はWireGuardのTUNドライバをインストールします。
Step 5: ログインしてRunetaleを起動する
以下のコマンドを実行して、Runetaleにログインしてください。 初回ログイン時はログインURLが発行されるので、ログインしているブラウザでアクセスしてください。
アクセスすることが難しい場合は管理画面からコンポーズキーを発行して、ログインしてください。 ブラウザでアクセスすると認証され、ログインが完了します。
ログイン完了後、管理画面に表示されているIPアドレスとログインしたIPアドレスが一致していることを確認してください。
ログインが完了したら、ルーンテールを起動してください。
現在macOSとLinuxのみデーモン起動に対応しています。次バージョン0.0.9でsudo runetale upで簡単に起動できるようになりますので、しばらくお待ちください。
Step 6: アクセスコントロールを設定する
次に管理画面のAccessControlsから、新規ACL作成ををクリックします。
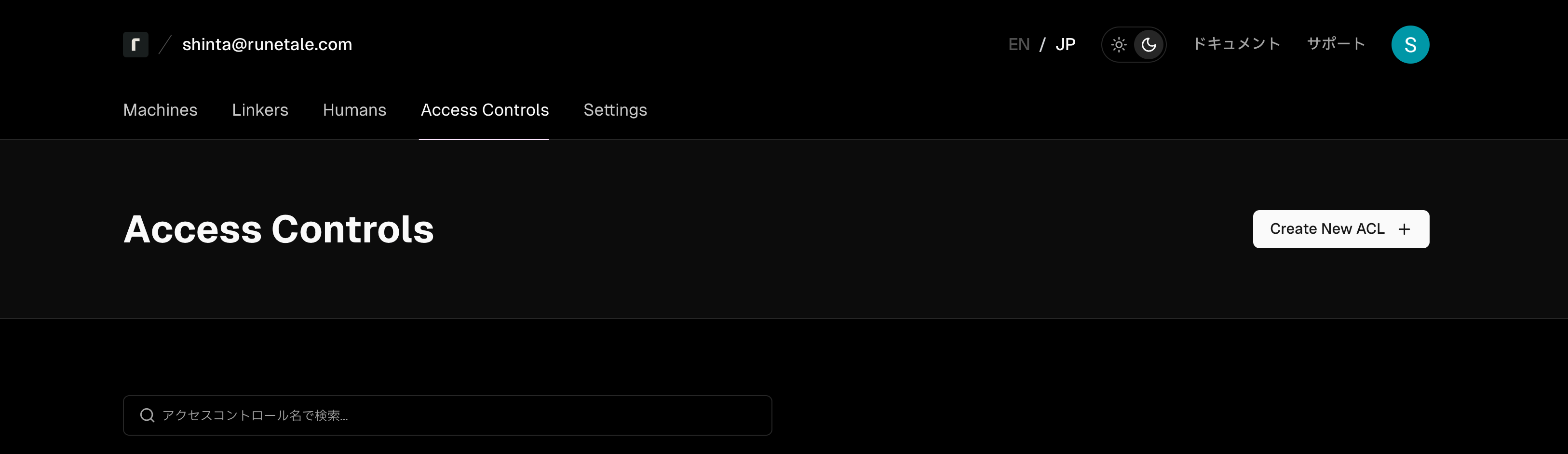
アクセスコントロールの名前と通信元のノードと通信先のノードを選択します。
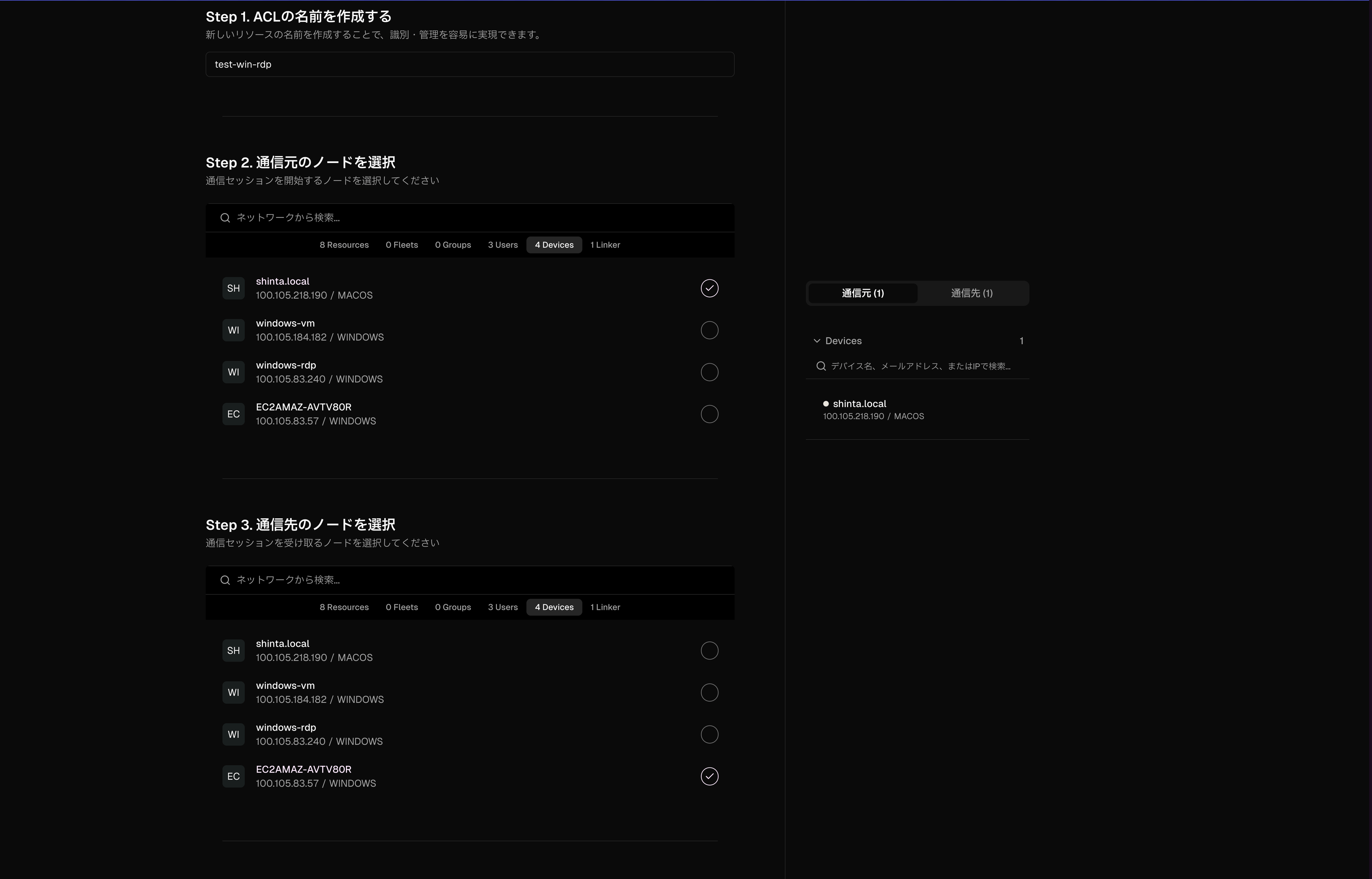
アクセスコントロールの設定が問題ないことが確認できたら、プレビューをクリックして作成します。
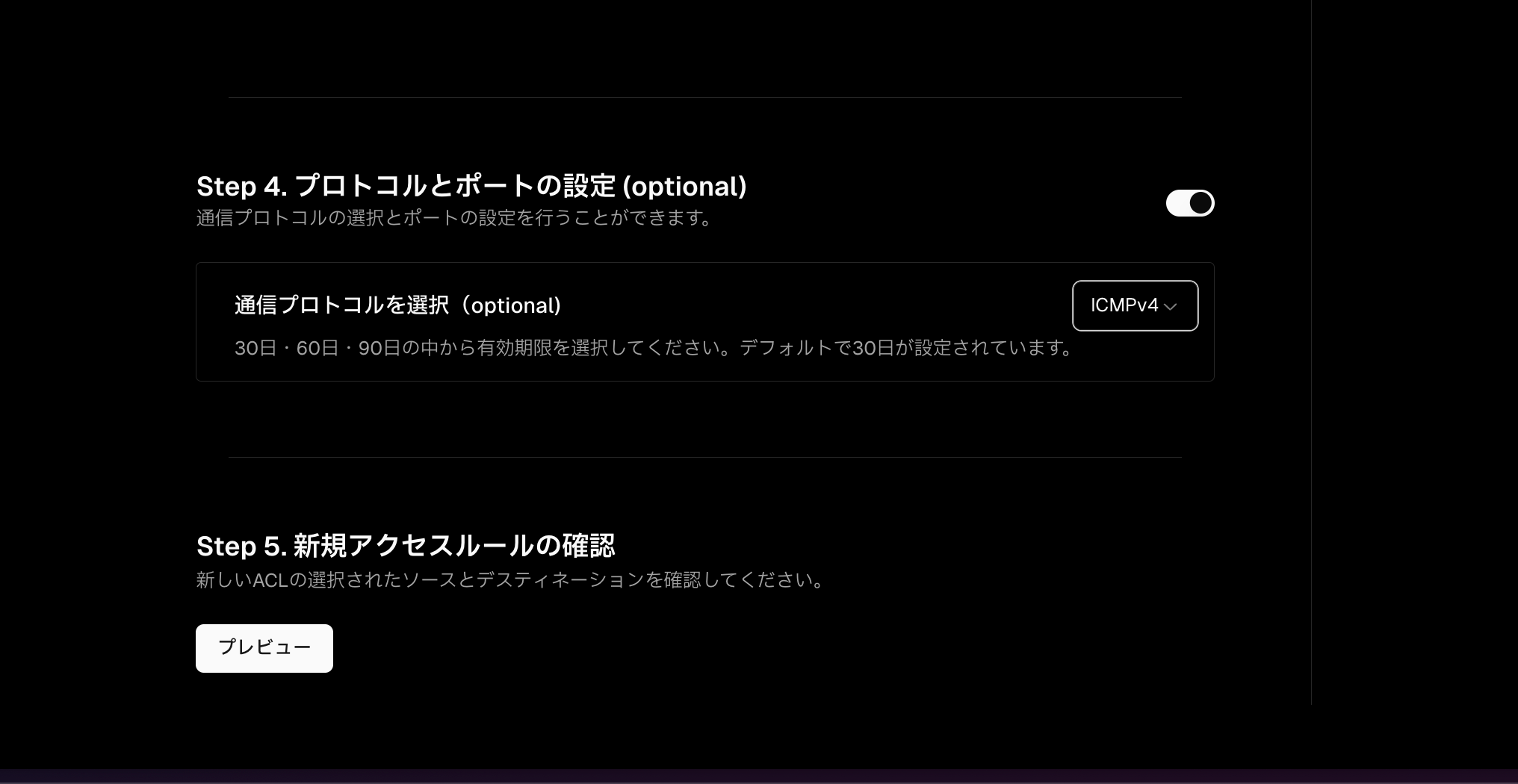
Step 7: 通信確認をおこなう
アクセスコントロールが設定し終えたら、接続先ノードが立ち上がっていることを確認し、Windows RPDと通信ができるか確認してください。
Last updated on
